Configure a new router.
Whenever you sign up a new venue to the Fusion WiFi service, you will need to configure a new MikroTik router with their unique script. The script will apply all the required authentication rules and apply the unique branding settings of the location.
Fusion WiFi can supply you with a preconfigured router should you wish. Please contact the Sales department should you wish us to supply this for you.
Firstly, it is important that you create the location within your Fusion WiFi Reseller Portal under the relevant account. Please review the ‘Dashboard Guide’ within the Knowledgebase should you have any questions on how to do this.
Connecting your router
It is important to connect the new router to your existing network, NOT your computer when you configure the router. Use a patch cable to connect the MikroTik router to your existing broadband router and connect the power cable to the MikroTik. We recommend using port 2 on the MikroTik.
Remove the default configuration
Open Winbox on your PC. If you haven’t got Winbox downloaded and need some information on basic Winbox login steps, please visit this link.
On the Neighbours tab of Winbox, the new router will appear with an Identity of ‘MikroTik’. If you don’t see it immediately, click refresh until it appears.
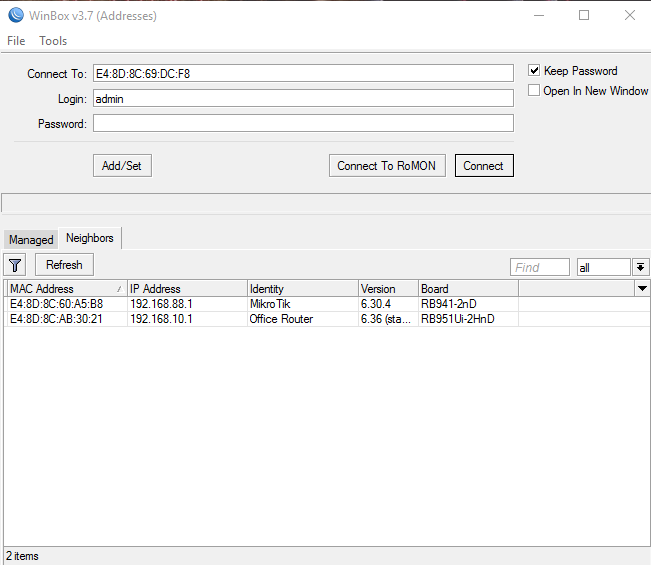
Click on the MAC Address for the MikroTik and insert the following login credentials,
Login = admin
Password = *leave blank*
This will gain you access to the MikroTik routers configuration. You must now remove the default configuration by clicking ‘Remove Configuration’. This will remove you from the box while it resets.
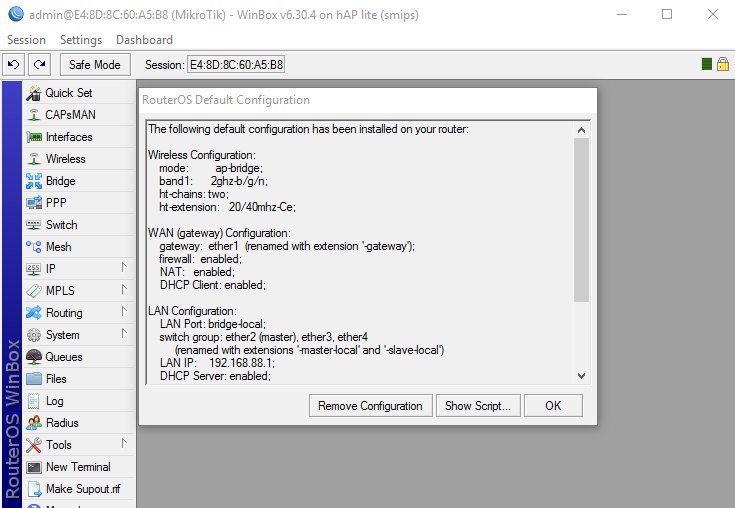
Click refresh on the Neighbours tab until the device reappears with an IP Address of 0.0.0.0 and log back in using the steps mentioned previously.
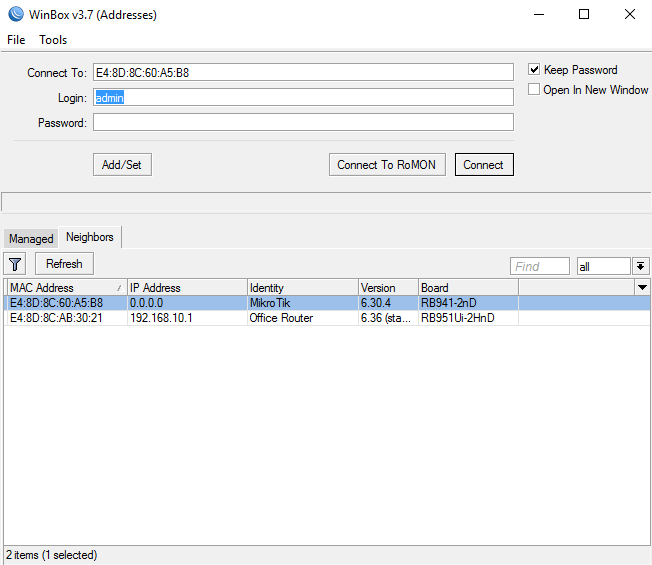
Apply configuration script
Now the router has a blank configuration script, you can now go about applying the unique Fusion WiFi script for the location. To acquire the script, you must visit http://dashboard.fusionwifi.com and find the Account for the Location that you wish to apply to the router.
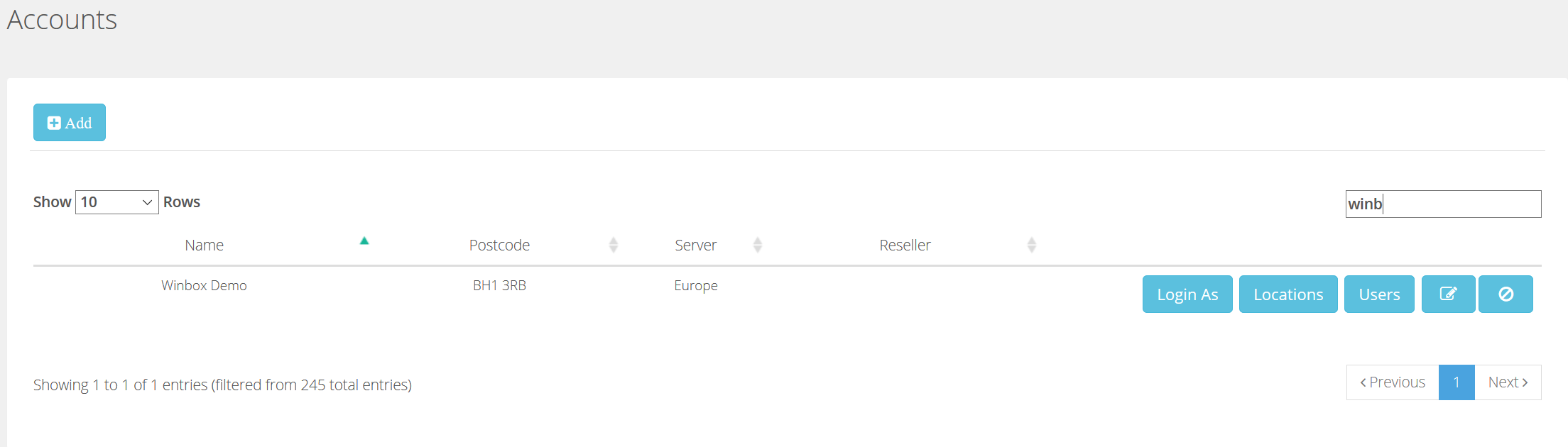
When you have found the Account for the Location, click locations to bring up the list of Locations in this client account.
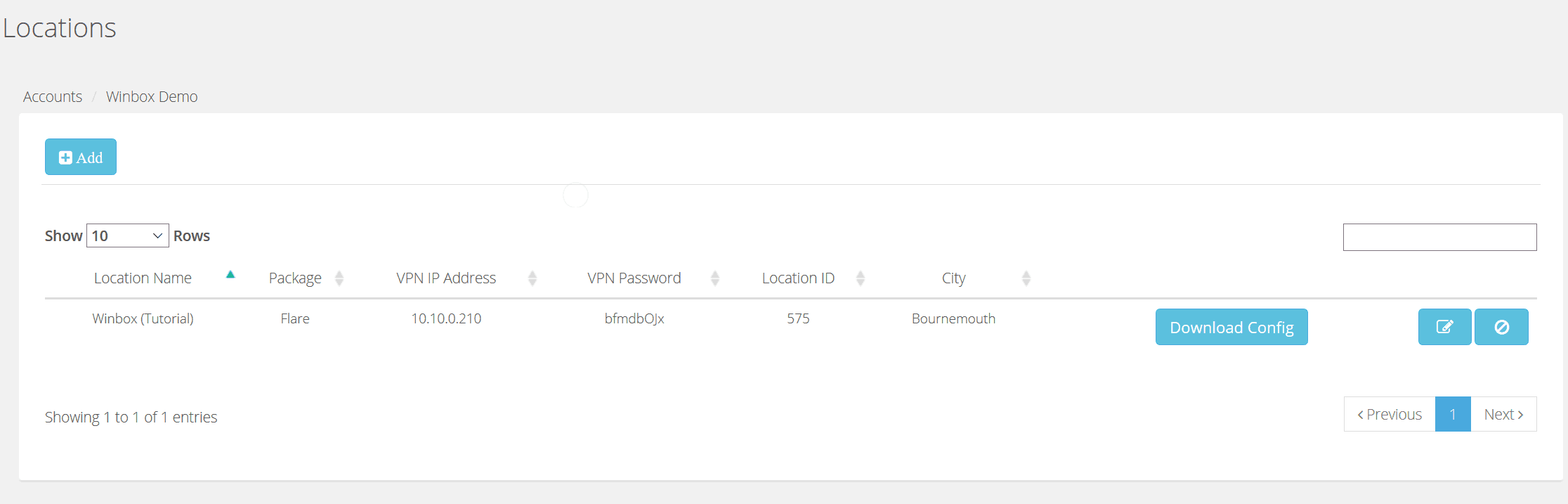
Click ‘Download Config’ on the relevant Location and a CSV file will be downloaded to your PC.
Open the zip folder and Extract all the files to a new folder. You will have four files in the folder named,
- alogin
- config
- login
- logout
Double click to open the ‘config’ file. This will open a tab on your web explorer showing the unique configuration script for that Location.
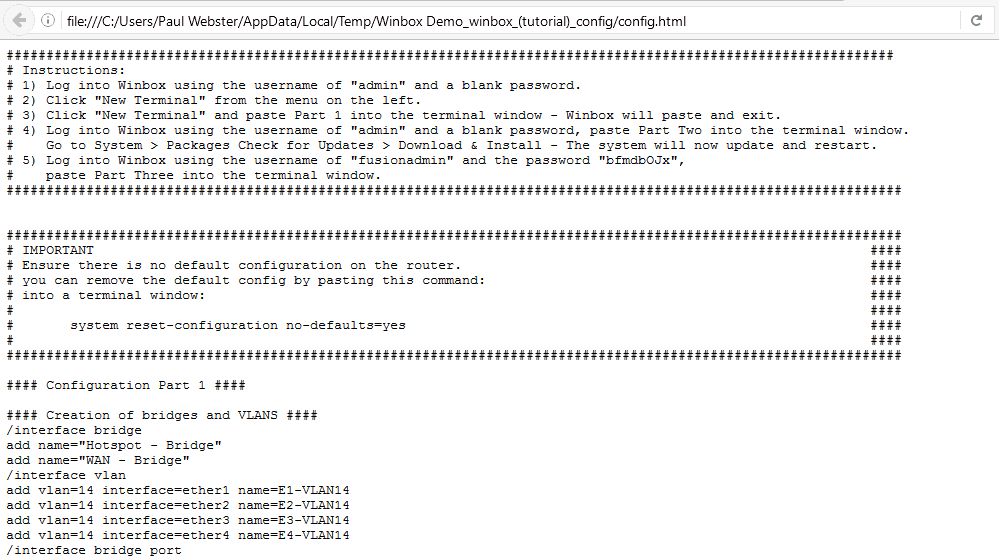
Select the entire script (CTRL + A) and copy it. In Winbox, on the left options panel, click open ‘New Terminal’.
A command window will appear. On this window, right click and click paste. This will begin pasting the configuration script into the window.
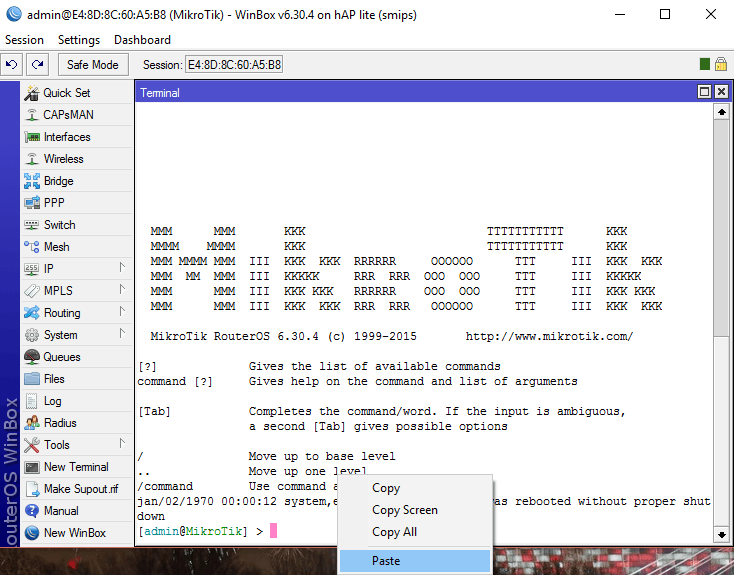
Note – You may be disconnected from the router mid-way through the script pasting for the first time. This is normal. If this happens, reconnect to the router using the methods described above and re-paste the script into the New Terminal again.
When the script has finished pasting, check that it is fully added. The last section showing in blue must read,
“End of Config”

Check for system updates
To make sure that the router has the most recent updates loaded, follow the following path,
> System > Packages > Check For Updates
A new window will appear with an option on the right-hand side saying ‘Check For Updates’. Click this button.
If new updates are required, a window showing the new version. Click ‘Download & Upgrade’.
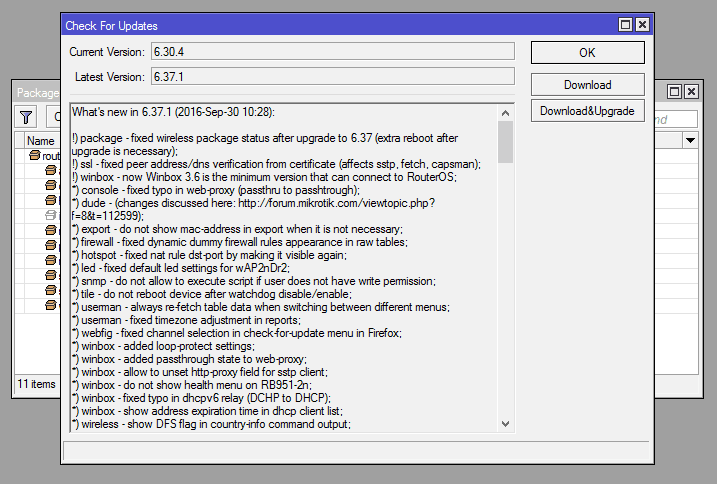
The downloads will take place and once completed will disconnect you from the device. To reconnect you will require the Login and Password for the router as this was applied during the configuration script load.
To find the password for the device, you must go to your Fusion WiFi dashboard online at http://dashboard.fusionwifi.com
Go to the Accounts Tab and search for the Account that the router pertains to. Once you have found the account, click on the ‘Locations’ button.
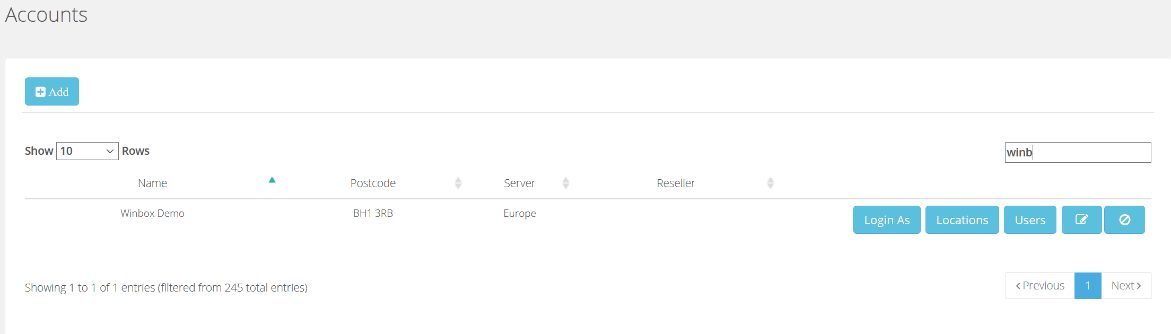
On the Locations tab, find the row that pertains to the locations router you are accessing and the password is in the column named ‘VPN Password’.
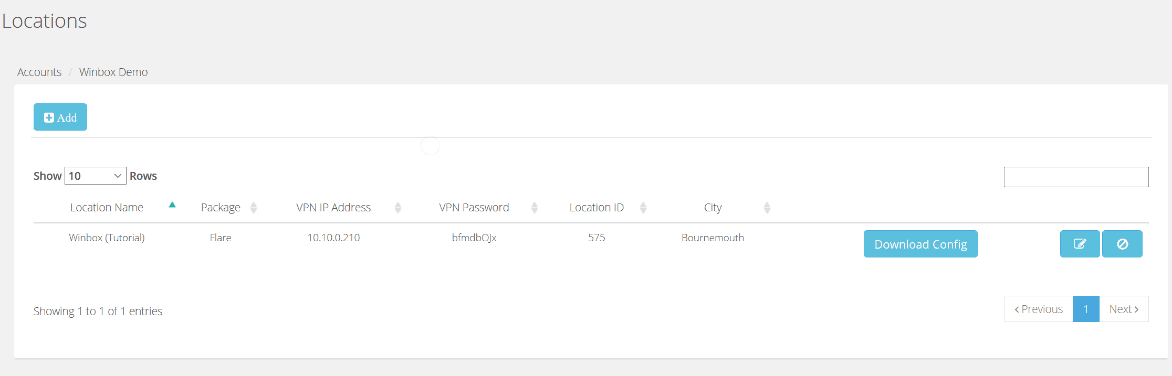
Go back to Winbox and insert the following Login and Password information,
Login = fusionadmin
Password = *Copy from Fusion WiFi dashboard*
Once all the details are populated, click Connect and you will have access to the routers configuration.
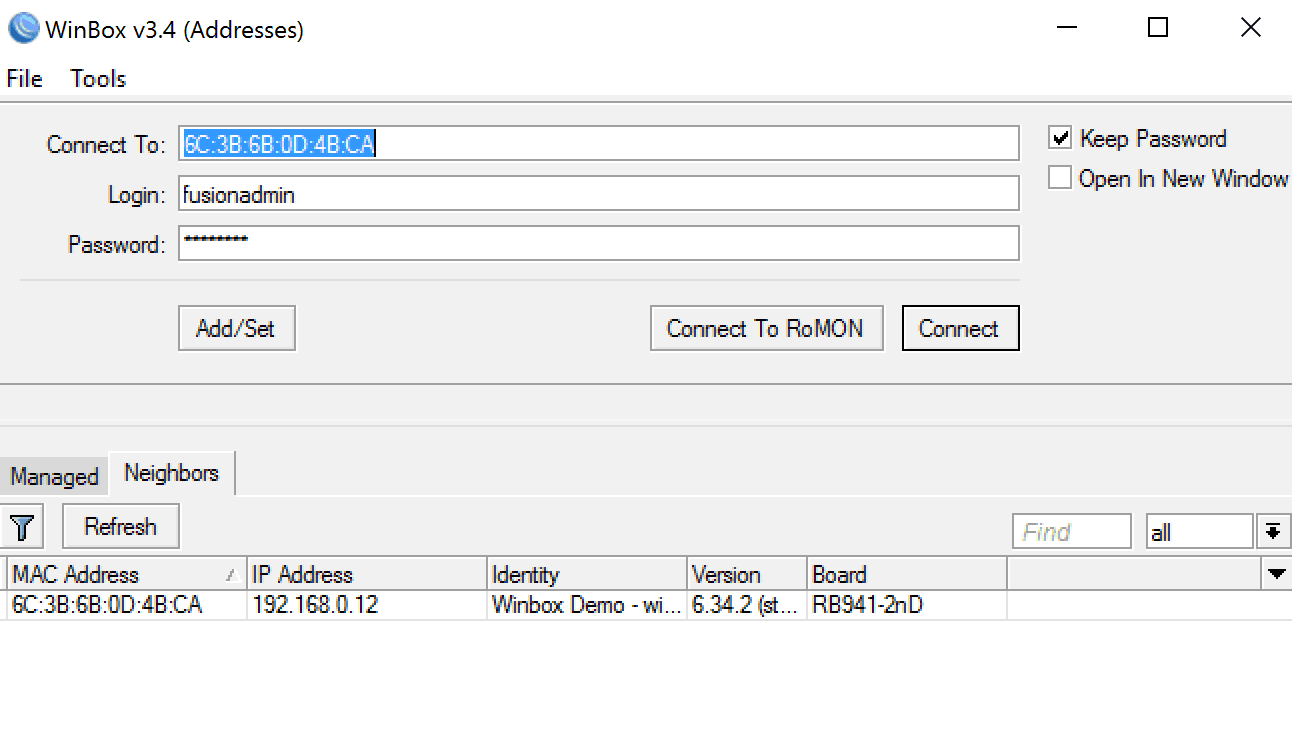
Copying the login files to the router
Finally, the login files unique to the Location must be added to the router. These files will add the unique branding for the Location and link it to the Fusion WiFi dashboard, meaning that any updates made within the dashboard will instantly be updated on the local router.
In Winbox, select ‘Files’ from the left menu panel.
The alogin, login and logout files must be dragged into the ‘Hotspot’ folder in Winbox.
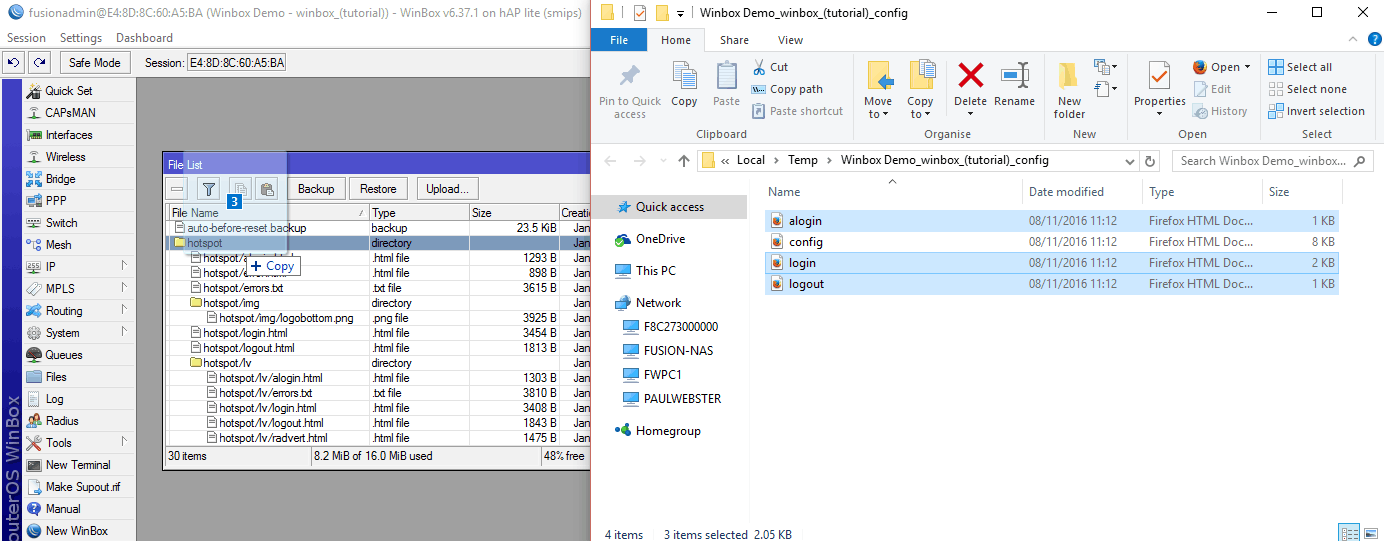
This is the final step in the configuration process and you will now see the new SSID in your wireless list which will create a branded login page when selected.
If you would like to see a video explainer of the entire login process, visit www.fusionwifi.com/help/winbox-setup-guide